Chắc hẳn có khá nhiều người gặp phải trường hợp máy tính xuất hiện màn hình đen, dẫn đến việc bị gián đoạn trong quá trình làm việc và học tập. Trong bài viết dưới đây, hãy cùng Tiki Blog tìm hiểu kĩ hơn về lỗi này và các cách để khắc phục lỗi máy tính bị màn hình đen khi khởi động.
>>> Xem thêm:
Mô tả lỗi màn hình laptop bị đen
Lỗi màn hình đen thường sẽ xuất hiện khi máy tính của bạn không sử dụng phần mềm Windows bản quyền. Bạn có thể gặp phải hiện tượng này trong quá trình sử dụng hoặc thậm chí ngay khi vừa cài đặt xong Windows. Việc này sẽ làm ảnh hưởng đến quá trình làm việc trên máy tính của bạn và gây ra rất nhiều phiền toái.
Mô tả chi tiết một số dấu hiệu của lỗi màn hình đen trên laptop:
- Màn hình bị đen khi vừa mới khởi động máy tính.
- Hiển thị dòng chữ “This copy of Windows is not genuine” ở góc dưới bên phải màn hình.
- Không thể thay đổi hình nền laptop.
- Không thể truy cập vào trong hệ thống Windows dù cho những bộ phận như ổ cứng, con trỏ chuột vẫn đang hoạt động bình thường.
>>> Xem thêm: Máy tính All-in-One là gì? Dòng máy All In One nào đáng mua nhất 2023

Nguyên nhân laptop bị màn hình đen
Đầu tiên, để có thể tìm hiểu được cách khắc phục chính xác và hiệu quả nhất, chúng ta cần phải tìm hiểu đến những nguyên nhân cụ thể dẫn đến sự cố máy tính bị màn hình đen không vào được win.
Nguồn điện
Nguyên nhân này khá đơn giản nhưng cũng rất phổ biến, dây cắm nguồn màn hình máy tính của bạn bị lỏng hoặc bạn quên chưa kết nối máy tính với ổ điện. Nguồn điện không ổn định có khả năng sẽ dẫn đến việc cháy bộ phận cấp nguồn, cháy nguồn CPU, nguồn RAM hay nguồn chipset. Điều này sẽ làm cho máy tính không lên nguồn, thậm chí còn xuất hiện một vài lỗi nghiêm trọng khác. Lúc này bạn hãy bình tĩnh kiểm tra lại nguồn điện và khắc phục ngay nếu có thể nhé!
>>> Tham khảo một số đồ công nghệ bán chạy tại Tiki: bàn phím Logitech, chuột Logitech G102, chuột Apple, chuột Microsoft…
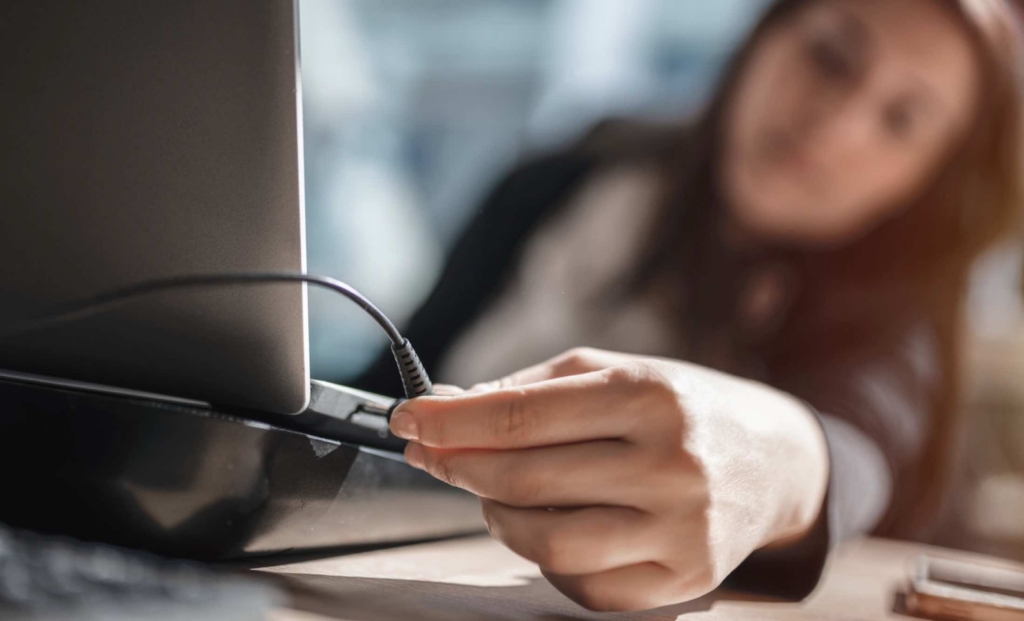
Card đồ họa
Card đồ họa đảm nhiệm nhiệm vụ xử lý các vấn đề về hình ảnh chẳng hạn như màu sắc, độ phân giải, chất lượng hiển thị,… Nếu như màn hình laptop của bạn không lên thì nguyên nhân có thể là do card đồ họa bị hư.

Nhiệt độ máy quá nóng
Do hoạt động vượt quá công suất, nhiệt độ tăng cao nhanh chóng cũng là nguyên nhân dẫn đến máy tính bị màn hình đen. Khi sản xuất máy tính, các hãng thường sẽ thiết lập một vài vi mạch cho phép máy tự động tắt trong trường hợp linh kiện hoạt động quá nhiều và nhiệt độ tăng lên quá cao.
Vì thế, khi màn hình của bạn đột ngột bị đen, hãy kiểm tra thử xem máy có bị nóng quá không nhé. Nếu như bị nóng quá thì hãy đợi cho máy hạ nhiệt bớt rồi mới khởi động lại xem thử kết quả thế nào. Ngoài ra, bạn cũng nên nâng cấp máy tính để không còn xuất hiện tình trạng hoạt động quá tải và thường xuyên vệ sinh máy tính, thay keo tản nhiệt tốt cho CPU.
Tham khảo các sản phẩm keo tản nhiệt giá ưu đãi tại Tiki.

Gặp vấn đề với RAM
Lỗi màn hình đen có thể là kết quả của sự cố xảy ra trên bộ nhớ RAM, bởi vì chân cắm RAM lỏng lẻo, bám nhiều bụi bẩn. Khi đó bạn có thể thử khắc phục bằng cách tháo RAM ra rồi vệ sinh sạch sẽ sau đó lắp lại để kiểm tra lỗi còn hay không. Hoặc bạn cũng có thể cắm sang khe RAM khác để xem nguyên nhân có thực sự xuất phát từ RAM máy tính hay không.
Khi tháo RAM ra vệ sinh, các bạn có thể sử dụng một trong hai cách cơ bản nhất:
- Cách 1: Sử dụng bông mềm thấm cồn rồi lau nhẹ chân RAM (Tuyệt đối không được dùng nước để vệ sinh)
- Cách 2: Sử dụng cục tẩy rồi tẩy nhẹ đều lên trên toàn bộ bề mặt chân RAM để loại bỏ hoàn toàn bụi bẩn
Mua ngay RAM laptop với mức giá ưu đãi cực khủng tại Tiki.

Vấn đề ở ổ cứng
Nếu như máy tính xuất hiện lỗi màn hình đen không thể vào được Windows thì một khả năng khá cao là bởi vì lỗi của ổ cứng. Để xử lý lỗi trong trường hợp này, bạn cần kiểm tra thử ổ cứng có còn hoạt động không bằng cách đặt tay lên trên ổ cứng xem nó có rung hay không.
Nếu cảm thấy ổ cứng vẫn còn hoạt động, bạn hãy lắng nghe xem ổ cứng máy tính có phát ra tiếng kêu “lạch cạch” trong khi chạy không. Nếu như phát ra tiếng kêu này thì đồng nghĩa là ổ cứng của bạn đã bị hỏng. Lúc này bạn cần mang máy tính đi kiểm tra ổ cứng ngay. Nếu cứ để ổ cứng tiếp tục hoạt động trong tình trạng này thì có thể dẫn đến việc bị mất dữ liệu, làm trầy xước mâm đĩa và khiến cho bạn không thể lấy lại được dữ liệu dù cho đã sử dụng dịch vụ phục hồi dữ liệu ổ cứng.
>>> Xem thêm: So sánh AirPods 3 và AirPods Pro: Nên mua tai nghe nào?

Lưu ý: Bạn chỉ có thể kiểm tra hoạt động của máy tính theo cách trên đối với ổ HDD, còn với ổ SSD không có phần cơ thì bạn không thể kiểm tra được.
Tham khảo ổ cứng HDD giá tốt chất lượng tại Tiki đi kèm với nhiều ưu đãi hấp dẫn
Tham khảo ổ cứng SSD giá tốt chất lượng tại Tiki đi kèm với nhiều ưu đãi hấp dẫn
Thiết lập chế độ màn hình khi chơi game
Một nguyên nhân dẫn đến màn hình đen là bởi vì lỗi từ phần mềm khi bạn thiết lập trò chơi game. Vì thế, bạn nên cân nhắc trước khi thiết lập màn hình ở chế độ phát vừa phải để tránh xuất hiện lỗi màn hình. Thường thì máy tính sẽ bị đứng ngay ở màn hình đen chuyển từ chế độ màn hình nhỏ sang chế độ toàn màn hình.
Để giải quyết tình trạng này, bạn hãy khởi động lại hệ thống máy tính và nhấn liên tục phím F8 cho đến khi vào chế độ Safe. Ở màn hình khởi động, chọn vào Enable VGA để máy tính tự động nhận độ phân giải thích hợp.
Xung đột phần mềm
Lỗi xuất hiện khi vừa mới cài đặt ứng dụng vào máy xong thì khả năng cao là bị lỗi xung đột phần mềm vừa cài đặt.
Windows cập nhật bản vá từ Microsoft
Nhiều người cho rằng, họ dễ gặp phải lỗi màn hình đen ngay khi vừa mới cập nhật các bản vá windows từ Microsoft, thậm chí khi họ đang sử dụng windows bản quyền. Theo hãng bảo mật Prevx thì lỗi này phát sinh từ những bản vá của Microsoft, tuy nhiên phía Microsoft lại không thừa nhận điều này.
>>> Tham khảo thêm:
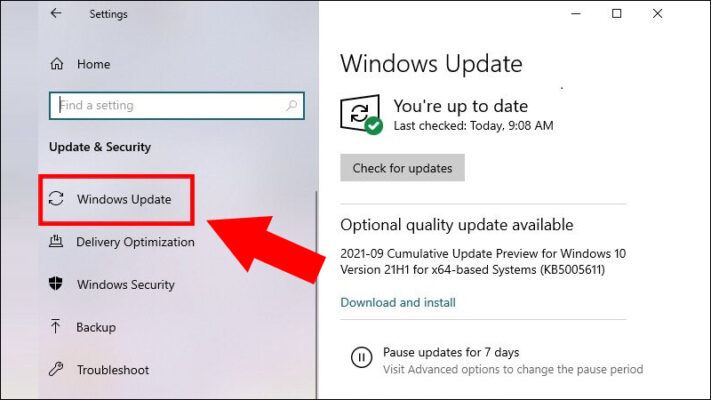
Hướng dẫn cách sửa lỗi màn hình đen
Nếu như máy tính bạn xuất hiện lỗi màn hình đen khi đang sử dụng, đa phần nhiều người sẽ khá bối rối không biết nên giải quyết thế nào và thường sẽ phải nhờ đến sự hỗ trợ từ những người có chuyên môn cao hoặc phải đem đi sửa chữa. Tuy nhiên, thay vì phải bỏ nhiều công sức và tiền bạc như vậy, bạn có thể thử tự khắc phục trước khi dùng đến phương án cuối cùng là mang ra những cửa hàng sửa chữa. Bạn hãy thử tự khắc phục tình trạng này bằng những cách sau đây:
Dùng lệnh Command prompt
Bước 1: Trên màn hình máy tính, nhấn vào biểu tượng tìm kiếm. Tiếp đó điền cmd.exe vào trong khung yêu cầu rồi chọn tiếp vào “Run as administrator”.
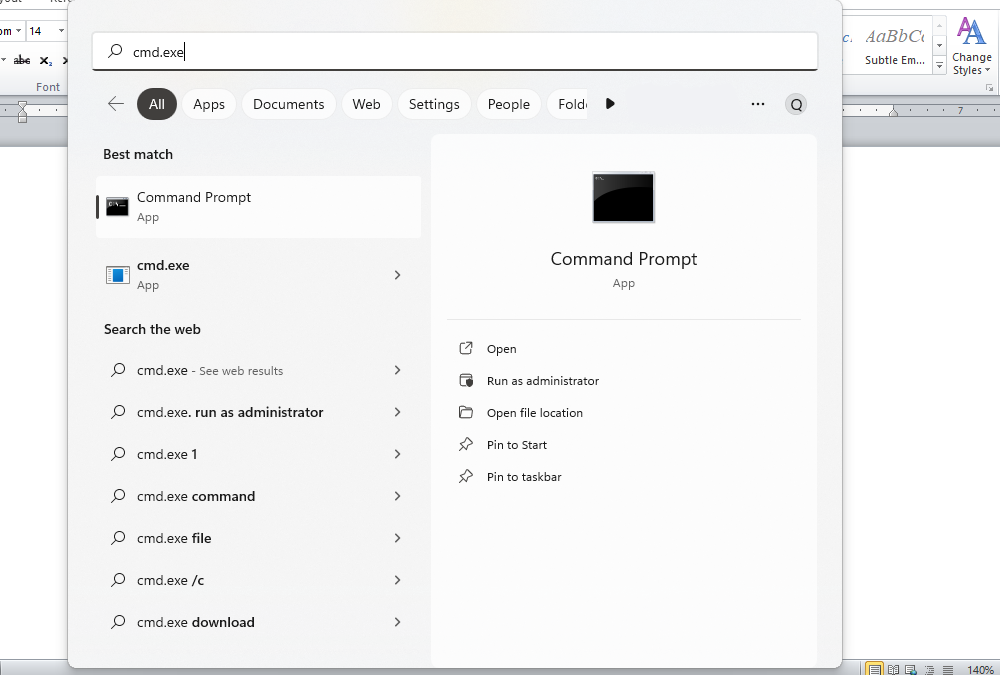
Bước 2: Khi cửa sổ Command Prompt đã hiển thị thì bạn tiến hành điền vào lệnh slmgr/ rearm rồi chọn tiếp vào “OK”. Thế là bạn đã hoàn thành việc khắc phục lỗi và hãy kiểm tra kết quả.
Tắt tính năng tự động Update
Bước 1: Nhấp chuột phải vào trong This PC trên màn hình chính của máy tính. Tiếp đến chọn Manage.
Bước 2: Nhấn vào Services and Applications rồi chọn tiếp vào Services. Kéo xuống dưới và nhấn đúp chuột vào Window Update.
Bước 3: Tiếp đến, vào mục Startup type rồi nhấn vào Disabled rồi click chọn OK để kết thúc quá trình cài đặt.
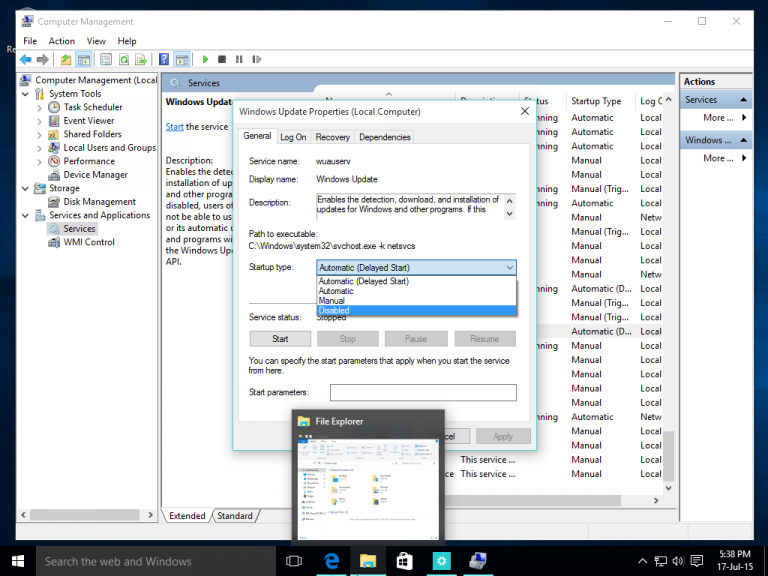
Nạp lại Windows Explorer
Khi virus xâm nhập vào máy tính của bạn, nó có thể ảnh hưởng trực tiếp tới hệ điều hành khiến cho chiếc máy tính của bạn không thể tự nạp lại Windows Explorer. Đây là cách làm nhanh nhất giúp bạn truy cập lại được hệ điều hành và nếu như muốn khắc phục triệt để nhất thì các bạn nên reset lại hệ điều hành Windows của mình.
Bước 1: Khởi động máy tính rồi nhấn tổ hợp Ctrl + Alt + Delete rồi chọn vào Task Manager.
Bước 2: Click chuột vào chọn File và nhấn vào chọn Run new task.
Bước 3: Khi hộp thoại đã xuất hiện thì bạn hãy điền Explorer.exe. Bây giờ thì bạn hãy nhấn vào chọn OK để tiếp tục truy cập vào màn hình Windows.
>>> Tham khảo thêm về: tai nghe airpods pro, tai nghe bluetooth.
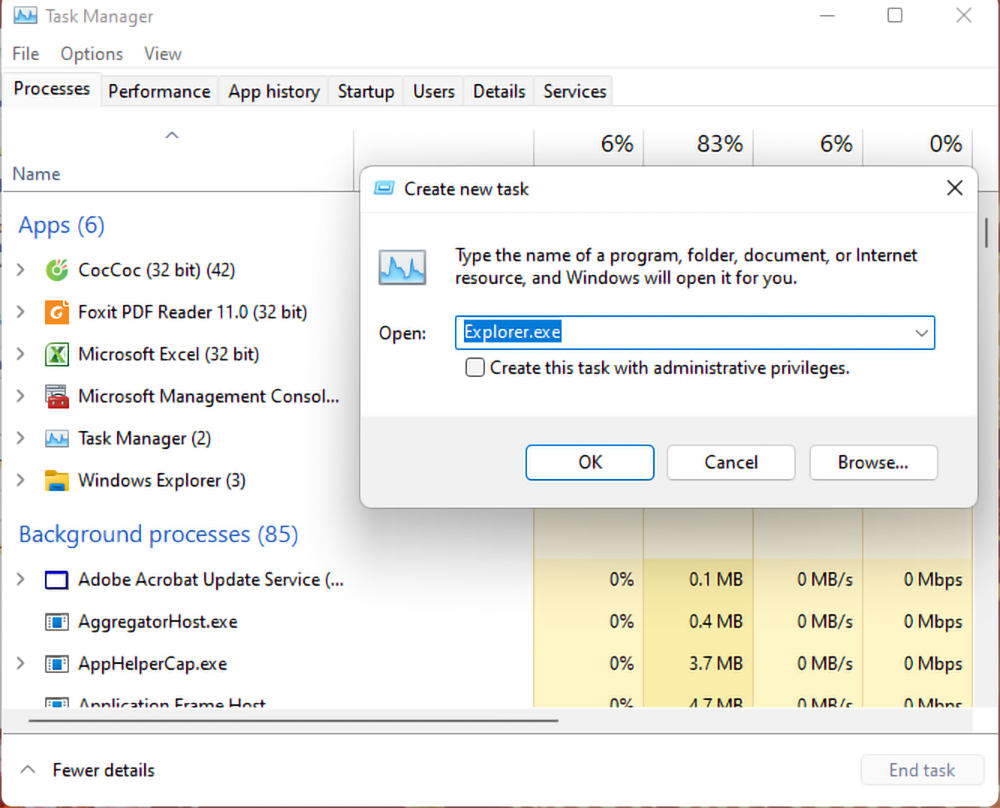
Vô hiệu hóa AppReadiness trong Services
Bước 1: Nhấn chọn tổ hợp phím Ctrl + Alt + Del và chọn Task Manager.
Bước 2: Chuyển qua tab Services và chọn AppReadiness.
Bước 3: Tại đây, hãy nhấn chuột phải vào AppReadiness và chọn Stop. Trong trường hợp AppReadness đã Stop rồi thì bạn hãy nhấn chuột phải và chọn Open Services.
Bước 4: Tiếp tục tìm đến App Readiness và nhấp đúp chuột vào App Readiness.
Bước 5: Chọn vào tab General và chọn Disabled ở mục Startup type. Nhấn OK để xác nhận rồi khởi động lại máy tính để kiểm tra kết quả.
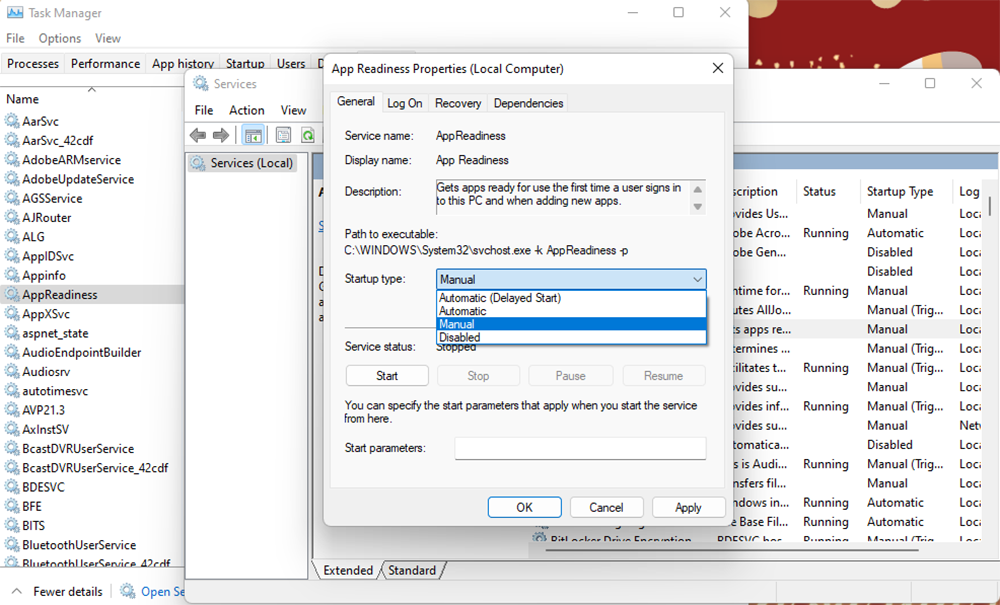
Vô hiệu hóa tạm thời card màn hình rời
Bước 1: Truy cập vào chế độ Safe Mode của máy tính.
Bước 2: Nhấn tổ hợp Windows + R và nhập vào lệnh devmgmt.msc sau đó nhấn OK.
Bước 3: Tìm Display adapters.
>>> Xem thêm:
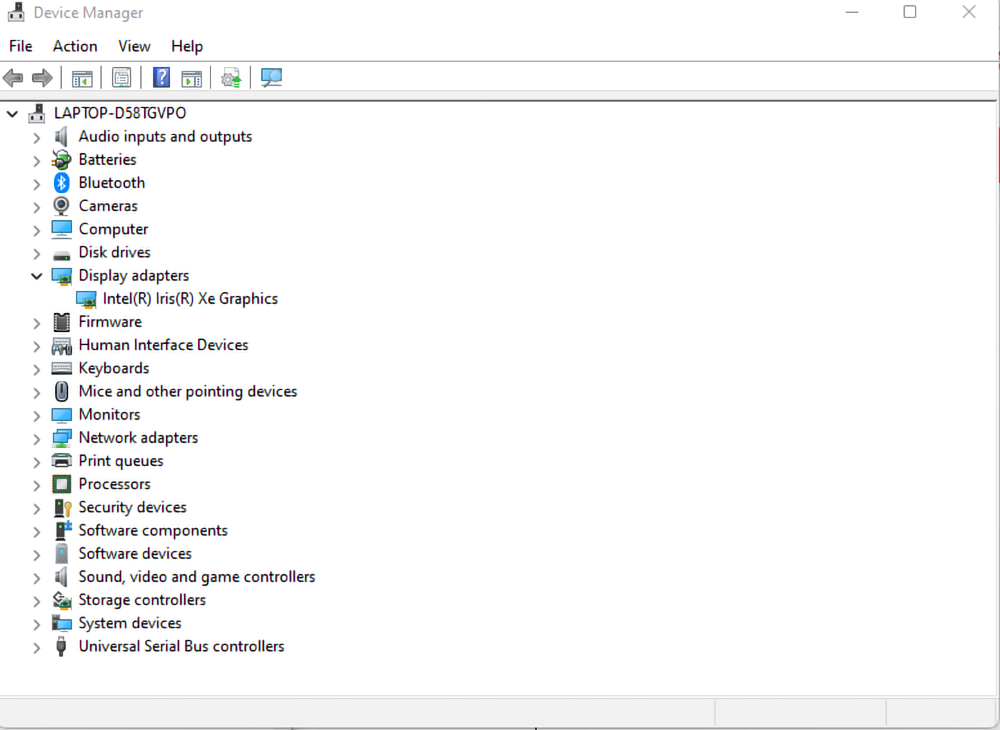
Bước 4: Hãy thử nhấp chuột phải vào dòng chứa Card rời, chọn vào Disable để vô hiệu hóa tạm thời cái Card rời này đi và khởi động lại để kiểm tra kết quả.
Bước 5: Sau khi khởi động lên, nếu như lỗi vẫn chưa được khắc phục thì bạn thử vô hiệu hóa thêm Card onboard thử xem sao và khởi động lại để kiểm tra kết quả.
Bước 6: Sau khi bạn đã Disable cả Card rời và Card onboard những vẫn còn hiện tượng màn hình đen khi khởi động thì nguyên nhân không phải là bởi vì Card màn hình. Lúc này hãy thực hiện Enable lại 2 Card đó nhé.
Lỗi màn hình đen do windows đã hết thời gian dùng thử
Ngoài ra, việc xuất hiện màn hình đen ở máy tính cũng có thể xảy ra trong trường hợp windows của bạn đã hết thời hạn dùng thử. Có những cách khắc phục dưới đây:
Khắc phục bằng câu lệnh SLMGR_REARM
Bước 1: Nhập lệnh cmd.exe vào trong khung Search trên thanh Start Menu. Nhấp chuột phải vào cmd.exe rồi chọn Run as administrator để mở cửa sổ Command prompt với quyền Admin.
Bước 2: Tại cửa sổ Command Prompt, nhập vào câu lệnh SLMGR_REARM rồi nhấn Enter (Nếu như lệnh SLMGR_REARM không chạy, hãy thử sử dụng 1 trong 2 lệnh là LMGR –REARM hoặc SLMGR /REARM).
>>> Xem thêm phụ kiện điện thoại tại: loa marshall kilburn 2, loa mini jbl, loa sub bose, bàn phím apple, logitech bàn phím, chuột logitech g502.
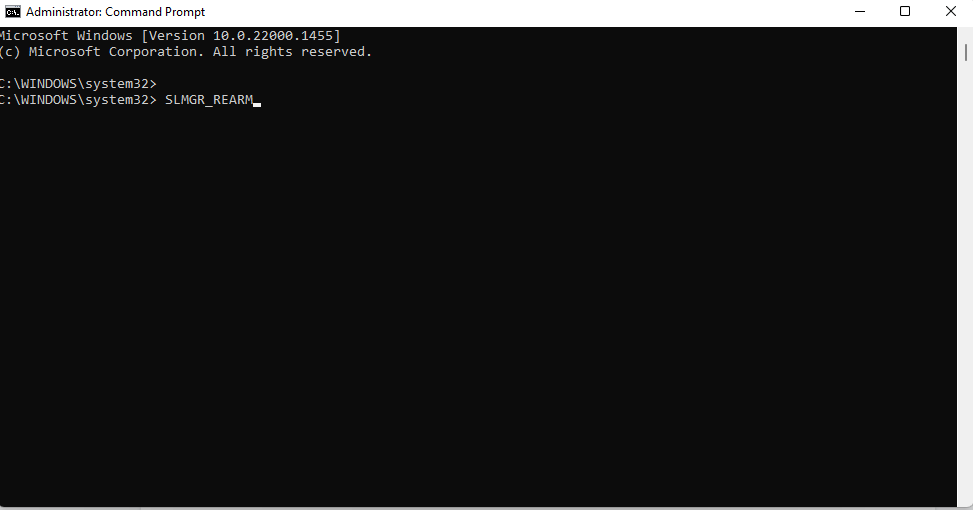
Bước 3: Lúc này sẽ xuất hiện hộp thoại cửa sổ thông báo “Command completed successfully”, nhấn Ok và khởi động lại máy tính để hoàn tất quá trình.
Khắc phục bằng phần mềm
Đối với Windows 8, 8.1
Bước 1: Nhấn tổ hợp phím Windows + X, chọn Control Panel sau đó chọn Windows Update
Bước 2: Tại cửa sổ Windows Update, chọn Change setting
Bước 3: Tại Important Updates, chọn Never check for updates (not recommended)
Bước 4: Bây giờ bạn bấm chọn OK và khởi động lại máy tính.
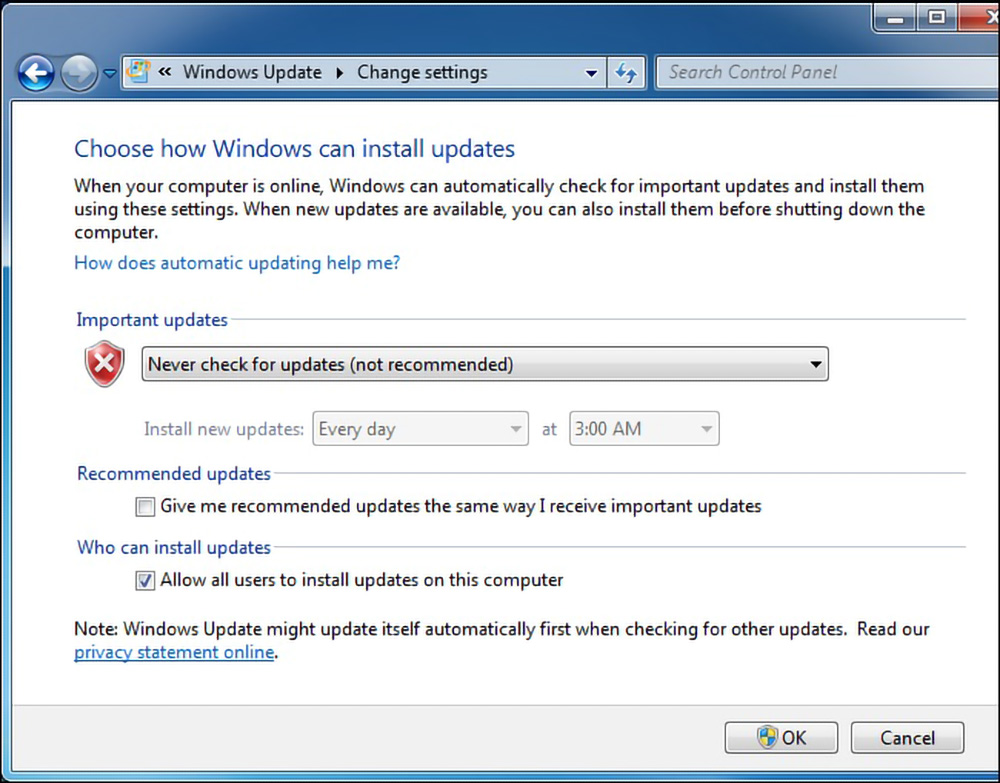
Đối với Windows 10
Bước 1: Nhấp chuột phải lên This PC (My Computer) và chọn Manage.
Bước 2: Màn hình sẽ hiển thị hộp thoại chọn dòng Services ở cột bên trái.
Bước 3: Ở cột bên phải tìm đến Windows Update và mở nó ra.
Bước 4: Chọn Stop. Trong mục Startup bạn chọn Disabled và nhấn chọn OK để hoàn tất.
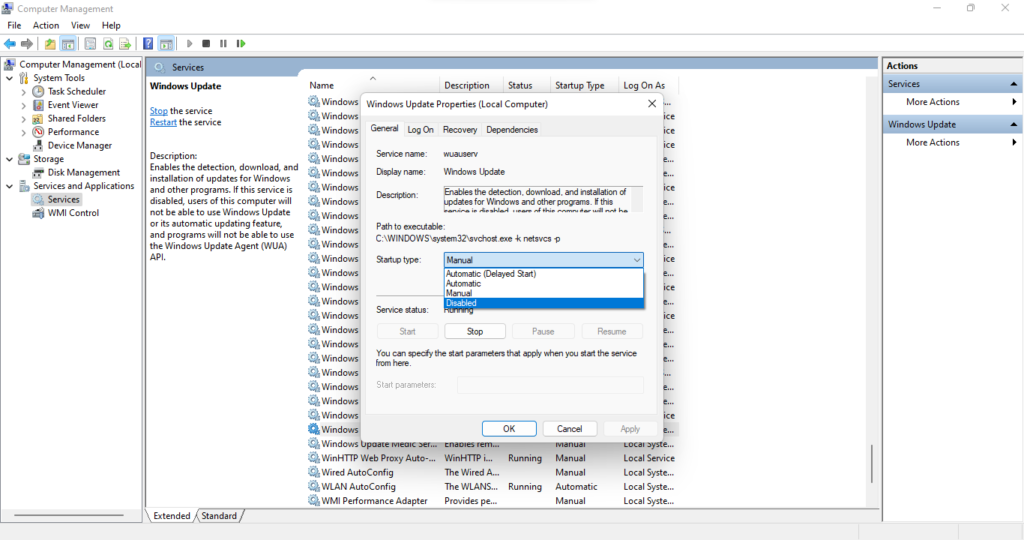
Sau khi đã tắt chức năng tự động cập nhật windows, tiếp đến bạn hãy tiến hành active lại win bằng cách sử dụng ứng dụng Remove WAT.
Bước 1: Download Remove WAT về máy tính của bạn.
Bước 2: Tắt ứng dụng quét Virus sau đó giải nén phần mềm, rồi tiến hành chạy Remove WAT.exe
Bước 3: Màn hình hiển thị hộp thoại, bạn kích chọn Remove WAT. Kích chọn OK để phần mềm tự động Active lại Windows.
Bước 4: Khởi động lại máy và thay đổi hình nền mới cho màn hình.
Lưu ý: Sau khi bạn khởi động lại máy tính thì dòng chữ “This copy of windows it not genuine” sẽ không còn hiển thị nhưng màn hình nền vẫn còn là màu đen. Vì thế bạn cần tự đổi theme khác cho màn hình nền.
Với những thông tin mà Tiki đã chia sẻ trên đây, hy vọng rằng bạn có thể tham khảo và tìm ra được nguyên nhân cũng như cách khắc phục thành công tình trạng màn hình đen. Bạn cũng không cần lo lắng trong trường hợp bị hư linh kiện vì Tiki sẽ luôn sẵn sàng cung cấp cho bạn những món đồ linh kiện máy tính chất lượng với mức giá ưu đãi nhất. Ghé thăm Tiki mỗi ngày để nắm bắt kịp thời những sản phẩm chất lượng khác với giá cực ưu đãi nhé!
>>> Xem thêm:






































0 Nhận xét