Khi sử dụng máy tính, bạn có thể gặp phải các sự cố liên quan đến virus, phần mềm… Khi đó, bạn có thể nghĩ đến việc cài lại hệ điều hành. Nhưng bạn biết không, Windows có một công cụ hữu ích giúp bạn khắc phục các sự cố mà không cần cài lại máy tính. Đó là System Restore, công cụ cho phép bạn trở về trạng thái trước đó của hệ thống một cách dễ dàng. Cùng Tiki Blog tìm hiểu về restore là gì ngay bây giờ.
System Restore là gì?
Bạn đã từng nghe qua cụm từ “restore” nhưng vẫn không biết restore là gì? Khôi phục hệ thống (System Restore) là một tính năng hữu ích của Windows, giúp bạn quay trở lại trạng thái trước đó của hệ điều hành khi có sự cố. Bằng cách sử dụng tính năng này, bạn có thể hoàn tác những thay đổi không mong muốn ảnh hưởng đến hoạt động của Windows, bao gồm:
- Các thiết lập liên quan đến hệ thống như màn hình, âm thanh, bàn phím, chuột…
- Các tệp tin quan trọng của hệ điều hành như các tệp tin khởi động, cấu hình…
- Các trình điều khiển thiết bị như card màn hình, card âm thanh, card mạng…
- Các khóa đăng ký là cơ sở dữ liệu lưu trữ các thông tin về phần cứng, phần mềm và người dùng của Windows.

Chức năng System Restore làm được những gì?
Chức năng khôi phục hệ thống là một giải pháp cho bạn khi muốn trở về trạng thái hoạt động ổn định của Windows trước khi có những thay đổi không tốt. Nếu bạn cài một chương trình làm máy tính chạy chậm, bạn có thể dùng chức năng này để gỡ bỏ chương trình và khắc phục sự cố. Tuy nhiên, chức năng khôi phục hệ thống không phải là bảo đảm cho mọi vấn đề của Windows. Nó chỉ ảnh hưởng đến các tệp Windows, không ảnh hưởng đến các tệp cá nhân của bạn. Nếu bạn gặp vấn đề với một phần mềm cụ thể, ví dụ như xem video, bạn nên kiểm tra lại cài đặt hoặc cập nhật của phần mềm đó chứ không nên dùng chức năng khôi phục hệ thống.
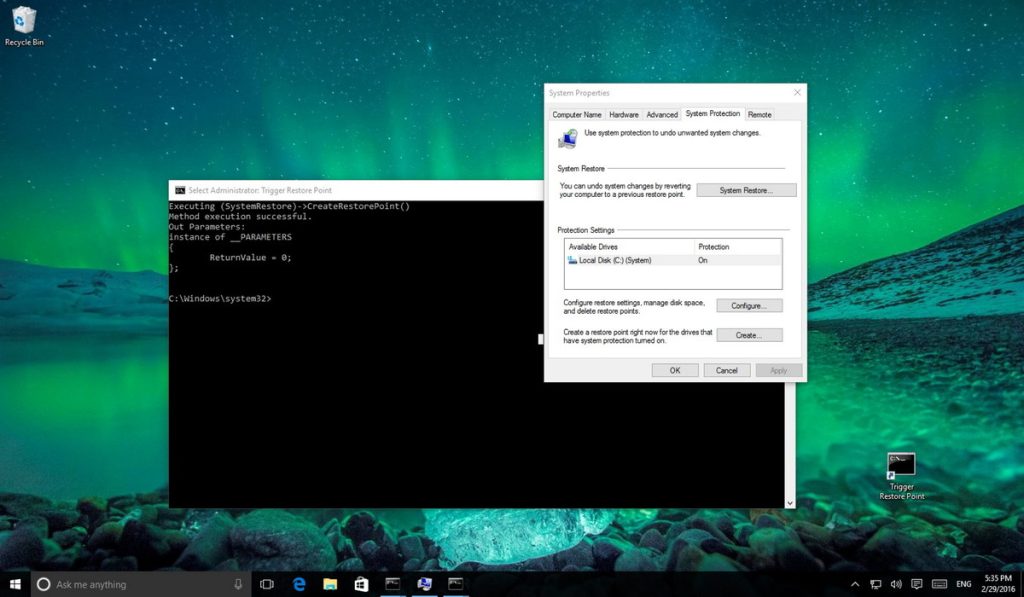
Những điều mà System Restore không thể thực hiện
Chức năng khôi phục hệ thống là một cách an toàn để bạn khắc phục những sự cố của Windows mà không ảnh hưởng đến các tệp cá nhân của bạn. Dù bạn có thêm hay xóa hàng ngàn ảnh, tài liệu, email hay các tệp tải xuống khác, chức năng này vẫn không thay đổi gì. Nó chỉ xoá các chương trình bạn đã cài đặt sau khi tạo điểm khôi phục nhưng không xoá các sản phẩm bạn làm ra từ các chương trình đó.
Tuy nhiên, nếu bạn muốn sao lưu các tệp cá nhân, bạn không nên dùng chức năng khôi phục hệ thống mà nên dùng dịch vụ sao lưu trực tuyến hoặc chương trình sao lưu tệp. Còn nếu bạn muốn sao lưu và khôi phục các tệp hệ thống quan trọng, bạn có thể dùng “sao lưu hệ thống” – một tính năng khác của Windows. Nếu Windows gặp vấn đề nghiêm trọng hơn, bạn có thể dùng “đặt lại PC này” để cài đặt lại Windows từ đầu. Chức năng khôi phục hệ thống chỉ giúp bạn khi Windows còn hoạt động bình thường.

Hướng dẫn sử dụng System Restore
System Restore là một tính năng của Windows 10 giúp bạn khôi phục lại trạng thái hoạt động của hệ điều hành khi gặp sự cố do cài đặt ứng dụng, trình điều khiển, cập nhật hoặc thay đổi cấu hình không phù hợp. Để sử dụng System Restore, bạn cần thực hiện các bước sau:
Bước 1: Bật System Restore
- Nhấn nút Start, gõ Create a restore point và nhấn Enter để mở cửa sổ System Properties.
- Trong phần Protection Settings, chọn ổ đĩa chứa hệ điều hành (thường là ổ C) và nhấn nút Configure.
- Chọn Turn on system protection để bật tính năng này cho ổ đĩa đã chọn.
- Bạn có thể điều chỉnh dung lượng ổ đĩa dành cho System Restore bằng thanh trượt trong phần Disk Space Usage. Bạn cũng có thể xóa tất cả các điểm khôi phục đã có bằng nút Delete.
- Nhấn Apply và OK để lưu thay đổi.
Bước 2: Tạo điểm khôi phục
- Sau khi bật System Restore, Windows sẽ tự động tạo điểm khôi phục khi có những thay đổi quan trọng về hệ thống, như cài đặt một ứng dụng, trình điều khiển hoặc cập nhật mới.
- Bạn cũng có thể tạo điểm khôi phục thủ công trước khi thực hiện những thay đổi mà bạn không chắc chắn về kết quả. Để làm được điều này, bạn mở lại cửa sổ System Properties, chọn ổ đĩa đã bật System Restore và nhấn nút Create.
- Nhập tên cho điểm khôi phục, ví dụ Trước khi sửa Registry, và nhấn Create để tạo điểm khôi phục.
Bước 3: Khôi phục hệ thống
- Khi bạn gặp sự cố với Windows sau khi có những thay đổi không mong muốn, bạn có thể dùng System Restore để quay lại trạng thái trước đó của hệ thống. Để làm được điều này, bạn mở lại cửa sổ System Properties, chọn ổ đĩa đã bật System Restore và nhấn nút System Restore.
- Nhấn Next để tiếp tục. Bạn sẽ thấy danh sách các điểm khôi phục có sẵn. Chọn điểm khôi phục liên quan đến ứng dụng, trình điều khiển hoặc cập nhật gây ra sự cố và nhấn Next.
- Nhấn Finish để xác nhận việc khôi phục hệ thống. Máy tính của bạn sẽ khởi động lại và quay lại trạng thái của điểm khôi phục đã chọn.
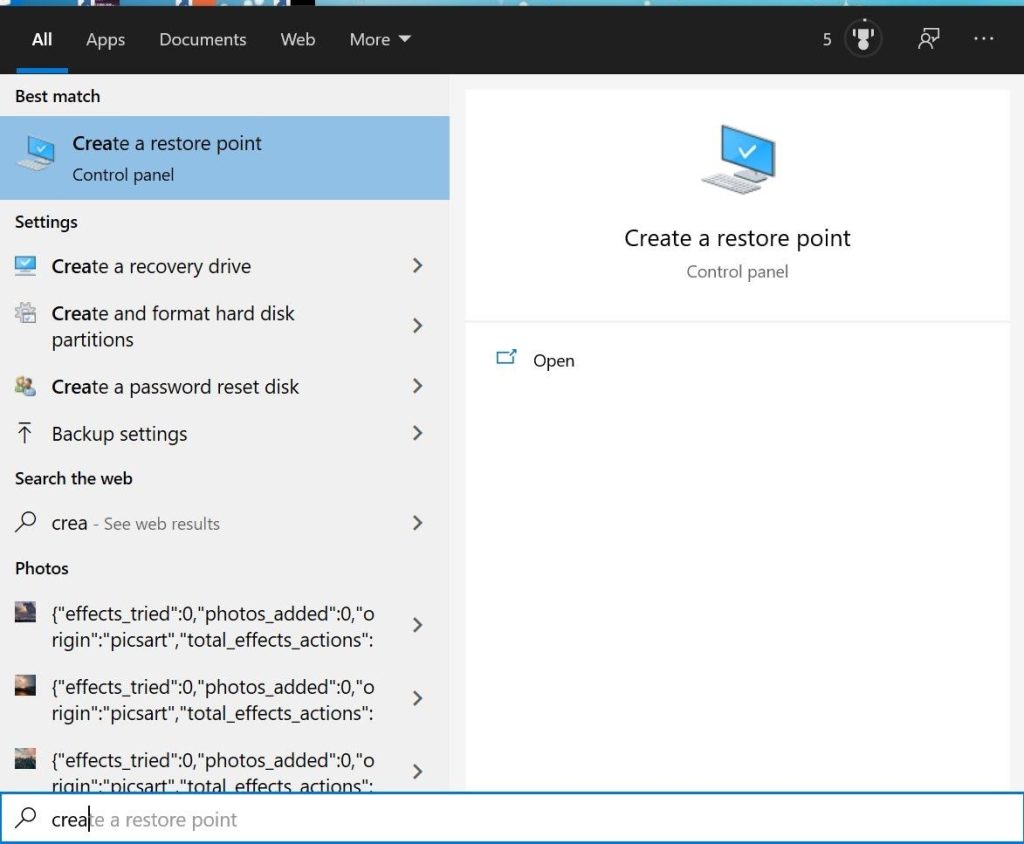
Trên đây là những chia sẻ của Tiki về “restore là gì”. Restore là một giải pháp hiệu quả và an toàn để bảo vệ và khôi phục lại thiết bị, hệ thống, tập tin, dữ liệu hoặc phần mềm của bạn khi có sự cố xảy ra. Bạn nên thường xuyên sao lưu (backup) các thiết bị, hệ thống, tập tin, dữ liệu hoặc phần mềm quan trọng của bạn để có thể restore khi cần thiết.




0 Nhận xét