Bước 4: Bạn nhấn Close Header and Footer là hoàn thành.

Cách đánh số trang trong Word bỏ trang đầu
Cách đánh số trang trong Word 2010, 2013, 2016 và 2019 thực hiện theo các bước như sau:
Bước 1: Bạn chọn tab Insert và Page Number. Nếu bạn muốn đánh số dưới chân trang thì nhấn chọn Bottom of Page và mẫu đánh số trang tùy thích.
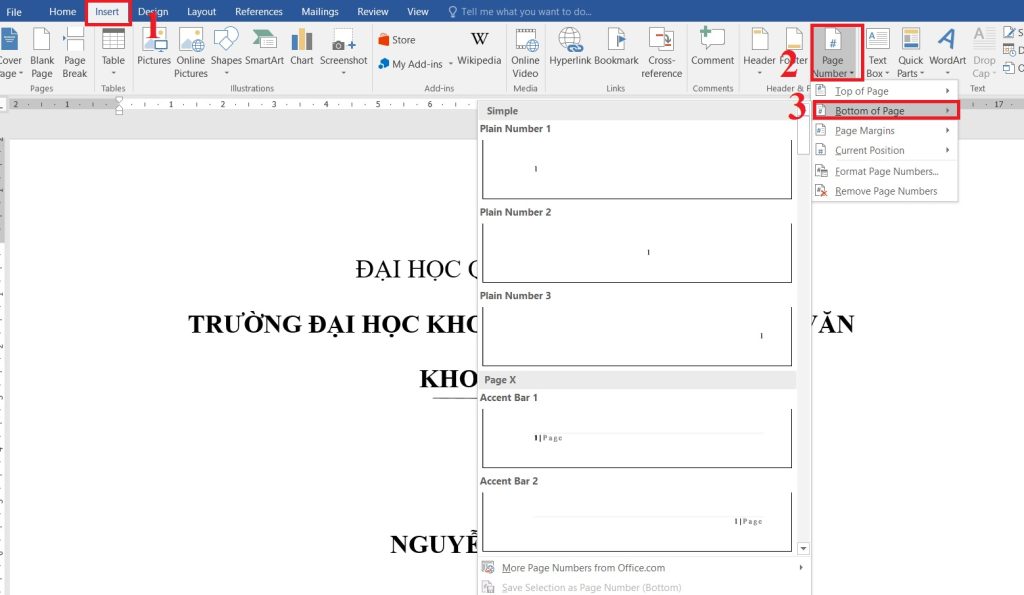
Bước 2: Bạn nhấn Close Header and Footer để tắt trình đánh số.
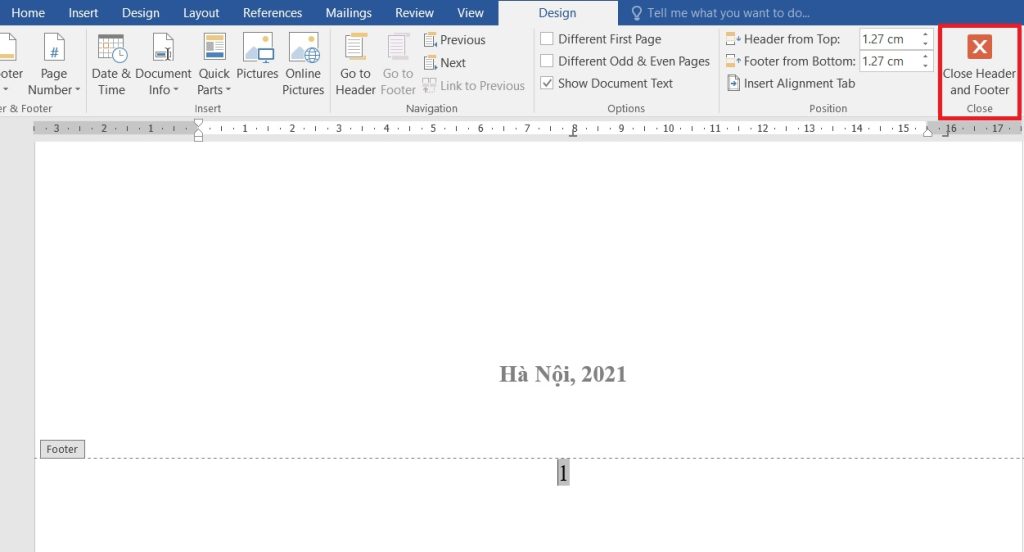
Bước 3: Bạn chuyển sang tab Page Layout. Ở Page Setup, bạn bấm chọn mũi tên chỉ xuống để mở hộp thoại làm việc.
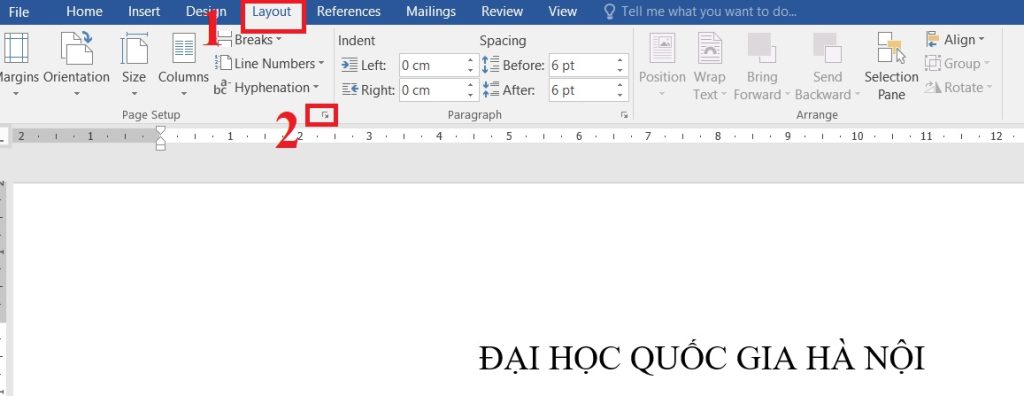
Bước 4: Chọn Layout và mục Different first page, sau đó chọn OK là hoàn thành.
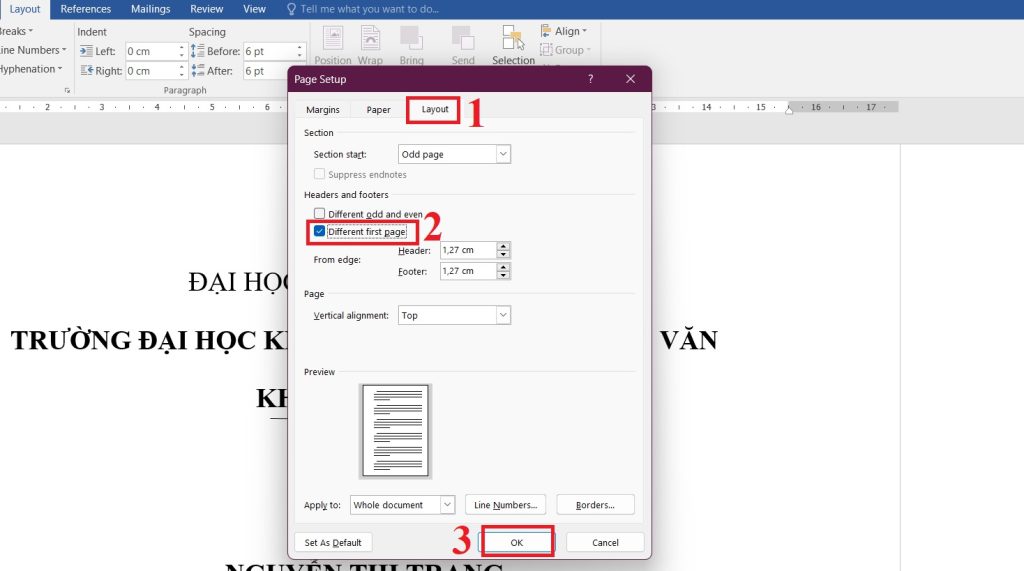
>>> Xem thêm: Microsoft OneDrive – Công cụ lưu trữ đám mây tiện ích, an toàn
Cách đánh số trang trong Word từ trang bất kỳ
Nếu bạn muốn đánh số trang trong Word từ trang bất kỳ, hãy thực hiện theo các bước sau:
Bước 1: Chọn Layout > Breaks > Bấm chọn Next Page.
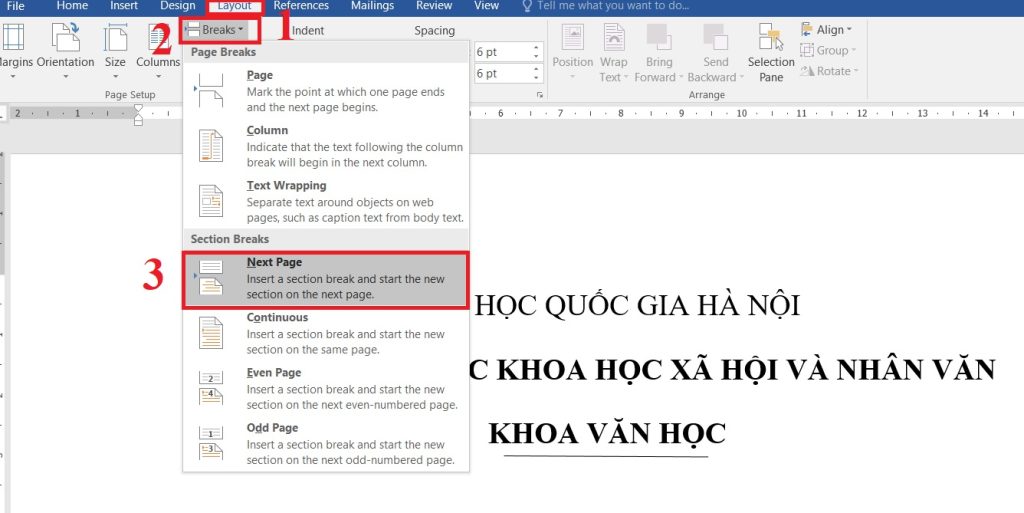
Bước 2: Nhấn Insert > Chọn Page Number > Chọn kiểu và vị trí sẵn có.
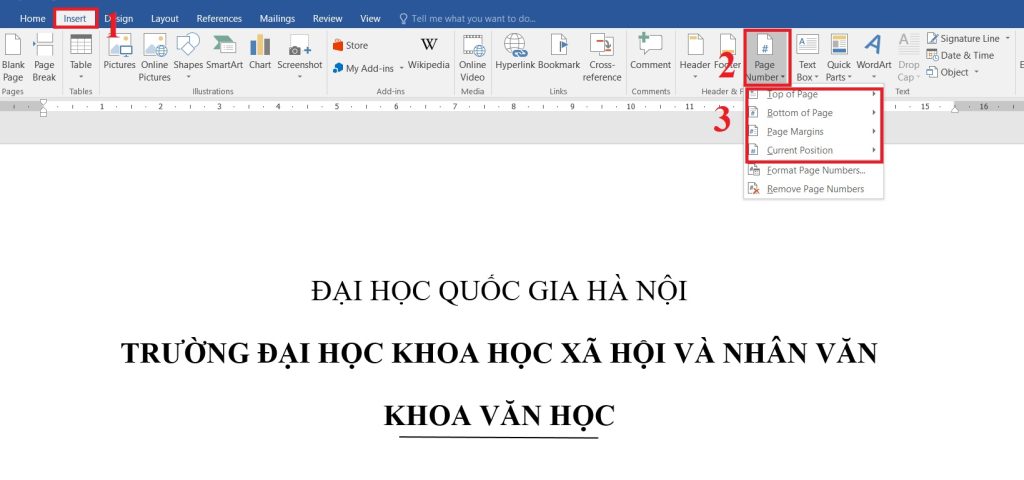
Bước 3: Bấm Design > Bỏ chọn ở dòng Link to Previous > Bấm Close Header and Footer để xóa số của trang section 1 là hoàn thành.
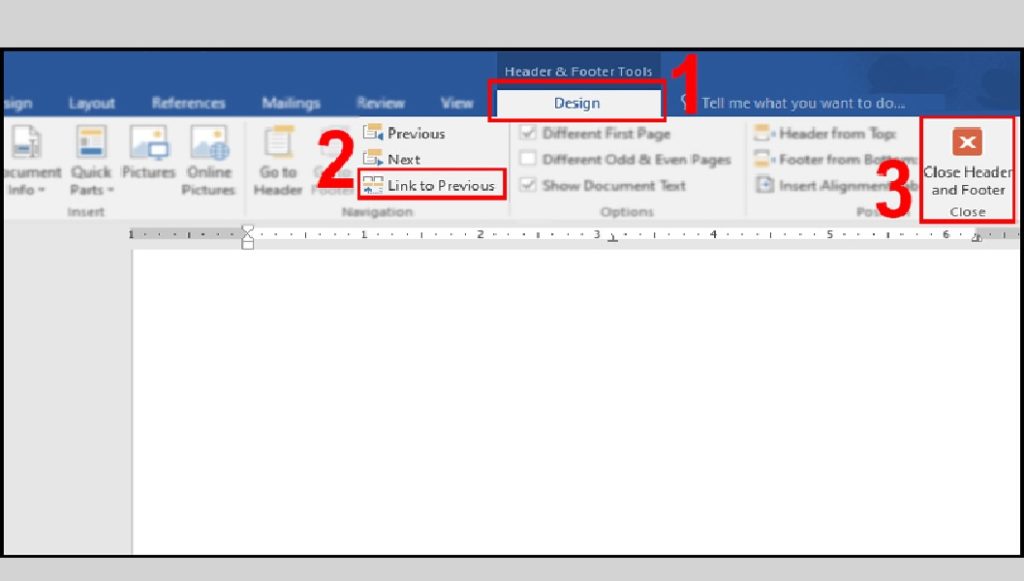
Cách đánh số trang trong Word từ số trang lớn hơn 1
Dù bạn đang sử dụng p2010, 2013, 2017 hay 2019 thì cách đánh số trang trong Word cũng không khác nhau quá nhiều và có thể thực hiện tương tự nhau. Dưới đây là hướng dẫn chi tiết về cách đánh số trang lớn hơn 1:
Bước 1: Chọn Insert > Nhấn Page Number > Bấm chọn mục Format Page Numbers.
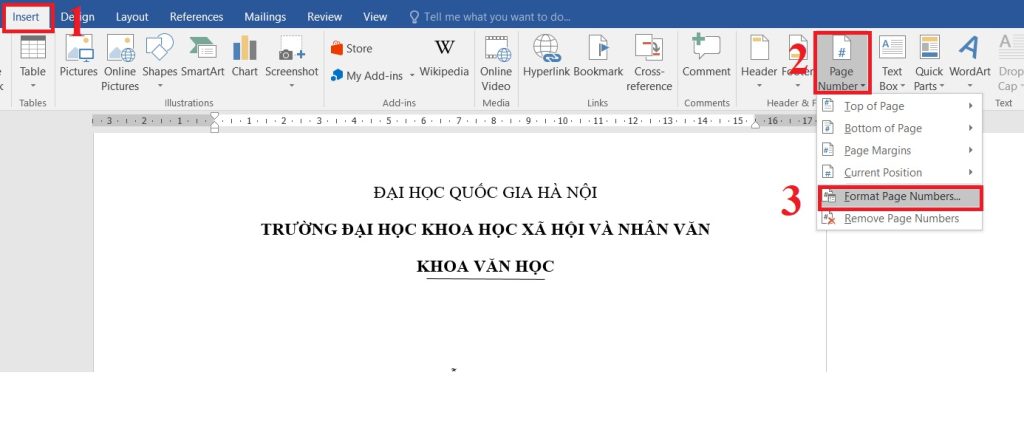
Bước 2: Khi hộp thoại xuất hiện, bạn tìm mục Page Numbering, sau đó tích chọn Start at. Tại đây, bạn điền số trang muốn bắt đầu đánh số, sau đó phần mềm sẽ tự động thực hiện giúp bạn.
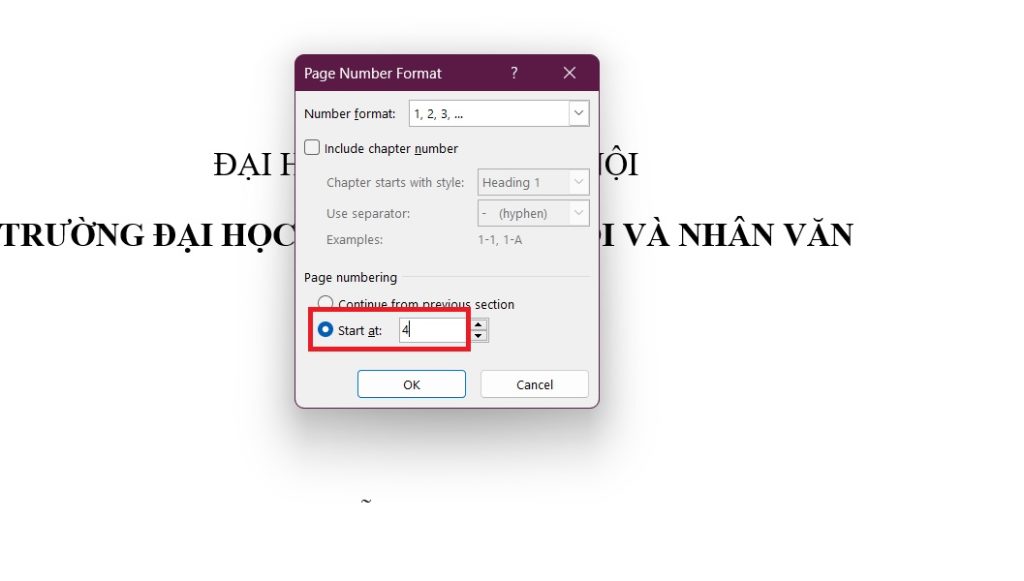
Bước 3: Bạn nhấn đúp chuột vào số trang > Chọn Header & Footer Tools > Chọn Design và Different First Page là hoàn thành.
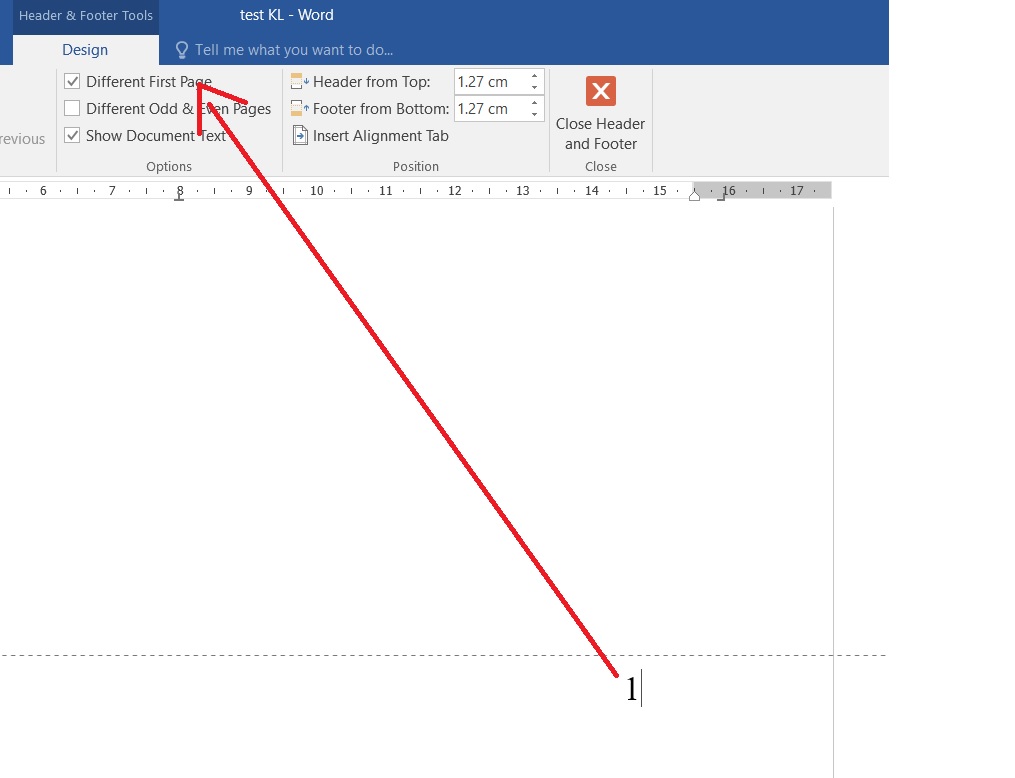
>>> Xem thêm: Hướng dẫn cách cài Win 10 bằng USB Boot chi tiết từ A-Z
Hướng dẫn đánh số trang trong Word theo chẵn, lẻ
Để thực hiện cách đánh số trang theo chẵn, lẻ bạn thực hiện theo những bước sau:
Nhấn vào tab Design > Chọn Different Odd & Even Pages. Trong một trang chẵn hay lẻ nào đó, bạn có thể định dạng lại văn bản. Sau đó, Microsoft Word sẽ điều chỉnh tự động những trang còn lại theo đúng tùy biến mà bạn đã thiết lập.
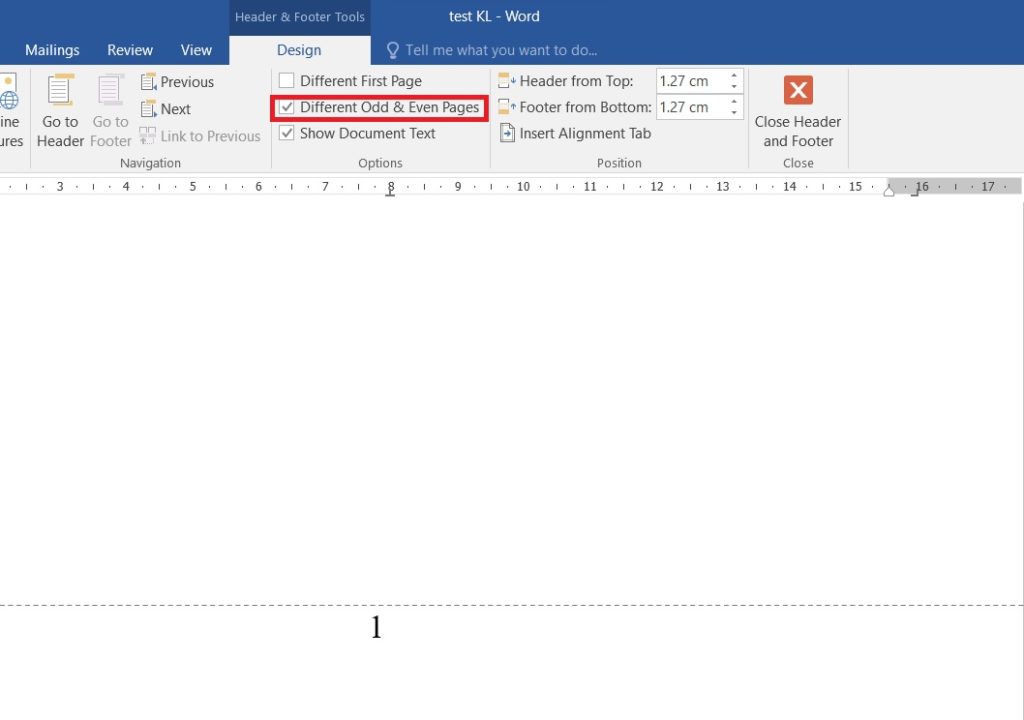
Cách đánh số trang dạng La Mã trong Word
Nếu bạn đang tìm cách đánh số trang dạng La Mã thì hãy lưu lại các bước dưới đây!
Bước 1: Bạn nháy đúp chuột tại phần Footer của trang.
Bước 2: Sau đó, bạn hãy chọn Insert > Nhấn Page Number > Page Number Format > Chọn định dạng La Mã > Nhấn OK.
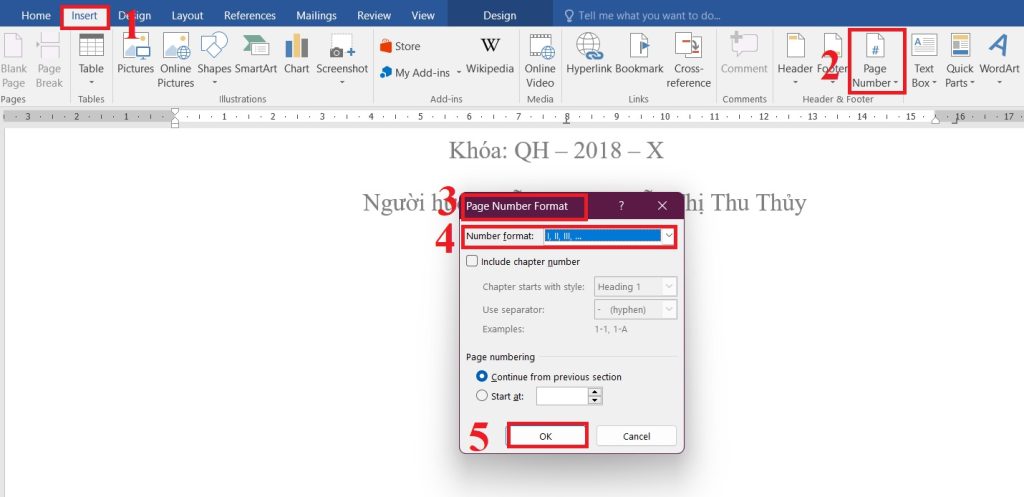
Bước 3: Tiếp đó, bạn vào Page Number > Bấm Bottom of Page > Chọn kiểu vị trí hiển thị (như trong hình minh họa là căn phải).
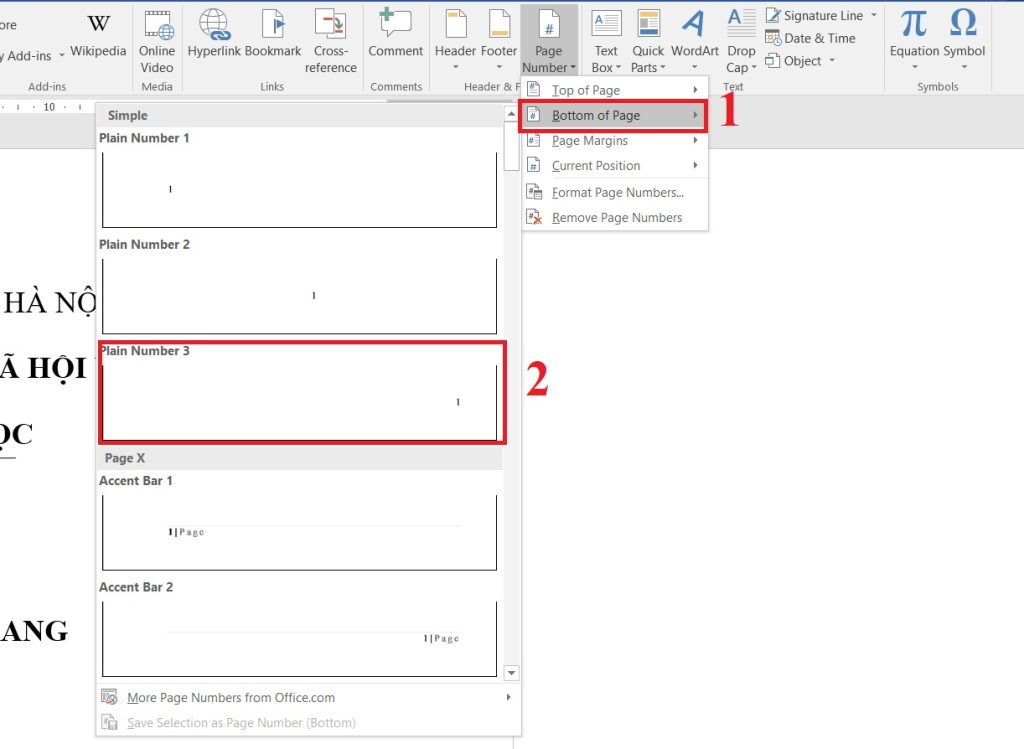
Cách bỏ đánh số trang trong Word dễ dàng, nhanh chóng
Bên cạnh việc học cách đánh số trang trong Word, bạn có thể “bỏ túi” thêm cách bỏ đánh số trang dễ dàng, nhanh chóng sau:
- Bước 1: Đầu tiên, bạn hãy chọn Insert > Page Number.
- Bước 2: Bạn bấm Footer hoặc Header tùy theo cách đánh số tương ứng, sau đó chọn Remove Header/Footer là xong.
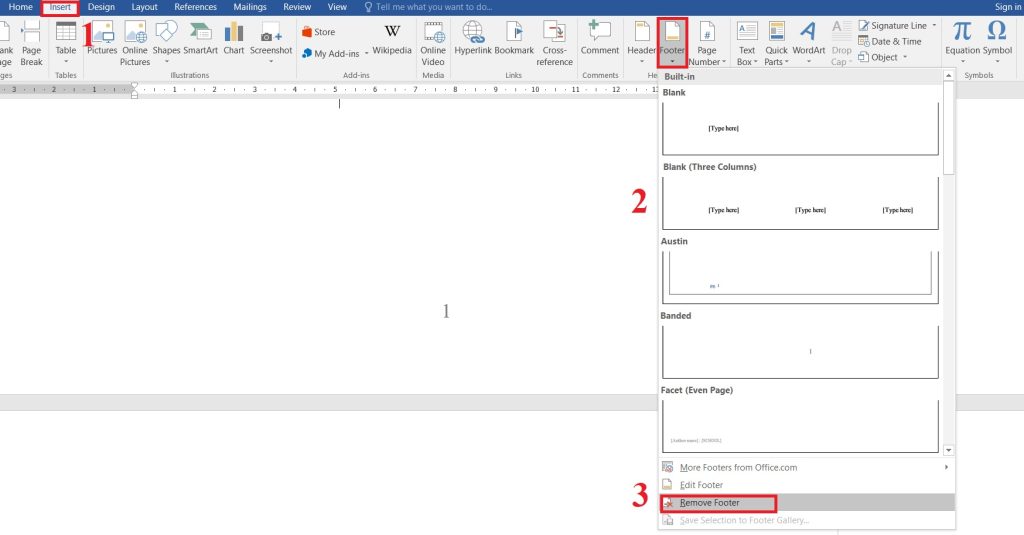
Câu hỏi thường gặp
Nguyên nhân dẫn đến việc bạn không thể đánh số trang trong Word không liên tục có thể do:
Bạn đã chọn chế độ Page Number gồm cả số trang/tổng số trang.
Có sự nhầm lẫn giữa Insert Page Number và Insert Number of Pages.
Cách khắc phục những lỗi này vô cùng đơn giản. Cụ thể như sau:
Bạn nhấn Remove Page Numbers để xóa hết những trang đã cài đặt.
Đánh lại số trang theo cách bạn thích
Phân biệt được Insert Number of Pages (tổng số trang đang có chữ trong Word) và Insert Page Number (số trang hiển thị)
Trên đây, bài viết của Tiki đã gợi ý cho bạn cách đánh số trang trong Word 2010, 2013, 2016, 2019 sao cho nhanh chóng và đơn giản nhất. Hy vọng, chia sẻ trên sẽ giúp bạn hoàn thiện tài liệu của mình một cách chỉn chu và chuyên nghiệp hơn. Tiki còn rất nhiều “mẹo” hay về tin học văn phòng, thường xuyên truy cập để đón đọc bạn nhé!
>>> Xem thêm:




0 Nhận xét